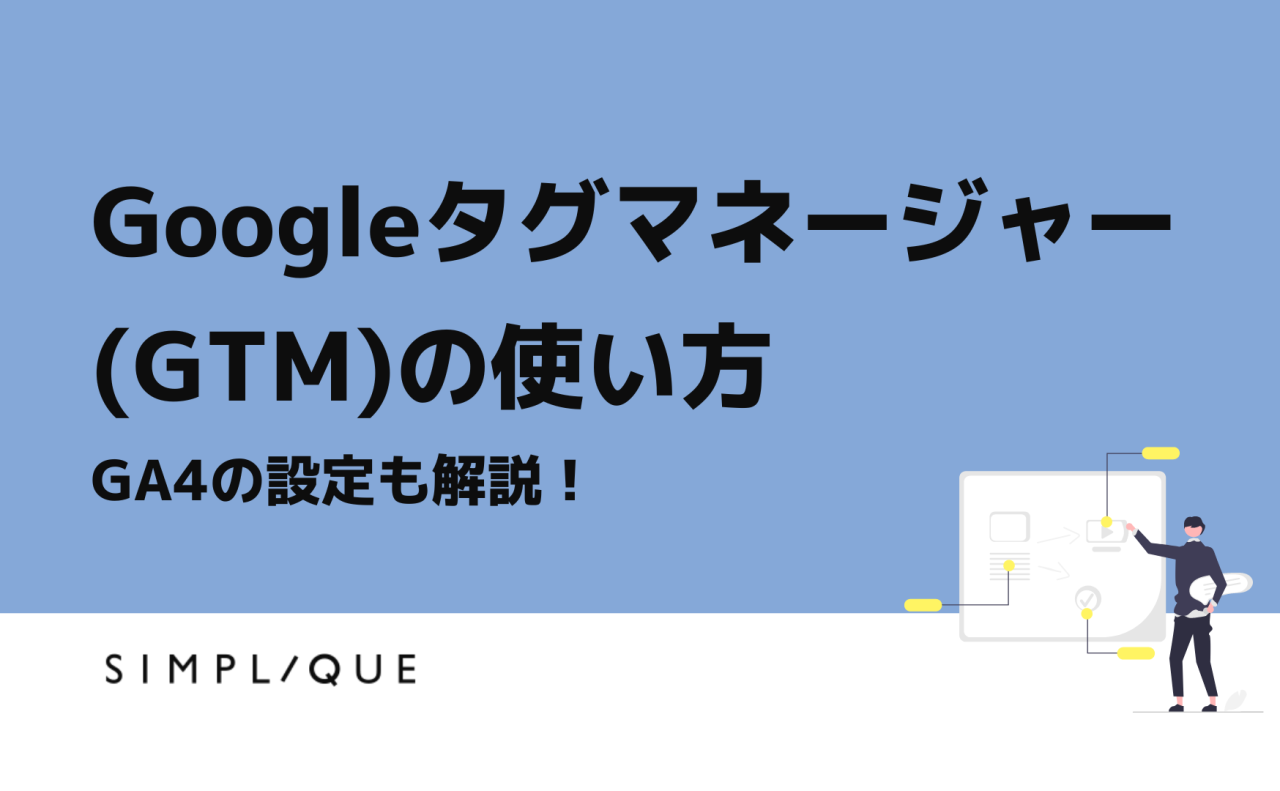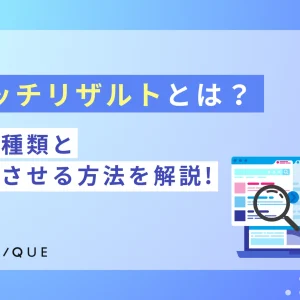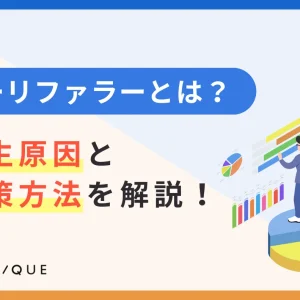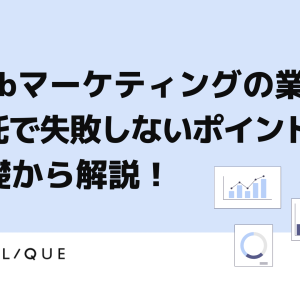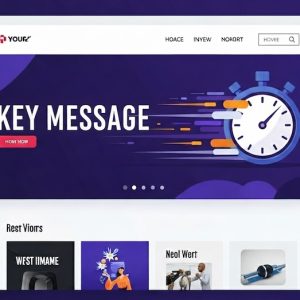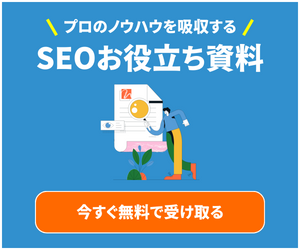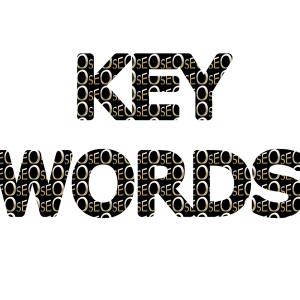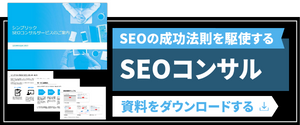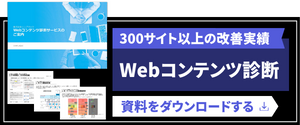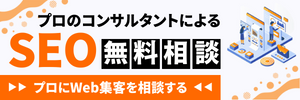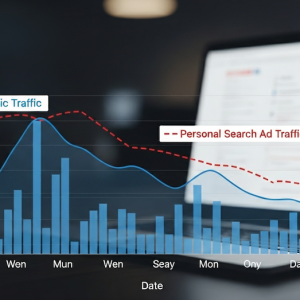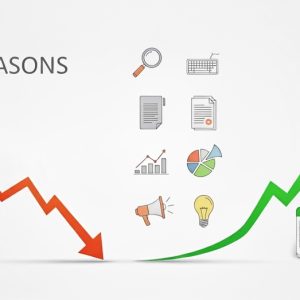Googleタグマネージャー(GTM)は、Webサイトや広告のタグ管理を効率化するツールです。タグの追加、編集、公開の手順が簡単なので、専門的な知識はほとんど必要ありません。マーケティング活動の効率化を実現するために導入を検討している方も多いのではないでしょうか。
そこで今回は、Googleタグマネージャーの使い方や設定方法などについて詳しく解説していきます。Googleアナリティクス(GA4)との連携手順や実運用における注意点も紹介しますので、ぜひ参考にしてください。
目次
Googleタグマネージャー(GTM)とは
Googleタグマネージャーとは、Webサイトやインターネット広告などに設置した「タグ」を効率的に管理できるツールです。
通常、Webサイト内におけるユーザーの動向や広告からの流入状況を計測する際は、タグを埋め込んで計測します。しかし、タグの追加や削除には手間や時間がかかるため、個別に編集するのは効率的ではありません。特に、広告代理店のマーケターなど、運営するWebサイトや広告が多い場合は作業の負荷も大きくなります。
そのようなときにGoogleタグマネージャーを使用すれば、異なる複数のWebサイトやさまざまなツールのタグ設置や管理、変更を簡単に行えます。
Googleタグマネージャーのメリット
Googleタグマネージャーには、主に次のようなメリットがあります。
- タグの動作を簡単に確認できる
- タグを一元管理できる
- 外部委託する際の手間を省ける
タグの動作を簡単に確認できる
Googleタグマネージャーの「プレビューモード」を使用すれば、タグを公開する前に動作を確認できます。
プレビューモードでタグの発火(機能)やトリガー(条件)の設定を事前に検証できれば、不本意な動作を未然に防ぐことが可能です。公開直後の予期せぬエラー防止にも役立つでしょう。
タグを一元管理できる
Googleタグマネージャーを使用すれば、異なるツールのタグも一元管理できます。複数のタグを容易に管理できるユーザーフレンドリーなインターフェースも特徴です。タグの追加や削除、編集なども直感的に行えます。
異なるツールのタグを効率的に管理できるようになれば、空いた時間でマーケティング活動やデータの分析に時間を割くことができ、成果の最大化を目指せるようになるでしょう。
外部委託する際の手間を省ける
自社のWebサイトや広告の運用を外部企業に委託する場合、タグの追加や編集に関するアクセス権限を付与する必要が出てきします。しかし、Googleタグマネージャーはアカウントごと・Webサイトごとに権限を付与できるため、外部委託する際も個別付与する手間がかかりません。
外部委託先との連絡や調整も簡易化され、タグの追加や変更作業も柔軟に行えます。機密情報に関わるような箇所へのアクセス権限を渡す必要性もないため、セキュリティ面におけるメリットも大きいです。
Googleタグマネージャーの使い方
Googleタグマネージャーの使い方は以下のとおりです。
- アカウントを作成する
- コンテナを設定する
- コードを設置する
各手順を詳しく見ていきましょう。
STEP1.アカウントを作成する
まずは、Googleタグマネージャーにアクセスして「アカウントを作成」を選択します。
次の画面でアカウントを設定します。
ここで設定する「アカウント」は、「Googleタグマネージャーのアカウント」です。Googleのアカウントではないので注意しましょう。
STEP2.コンテナを設定する
アカウントを作成したら、次にコンテナを設定して「作成」をクリックします。
Googleタグマネージャーの構造は、「アカウント」の下に「コンテナ」があるというイメージです。
アカウントは「コンテナ」を管理する上位のグループで、管理会社ごとに1アカウントを設定するのが一般的です。「コンテナ」は、タグを設定するWebサイトのことを指します。通常は各サイトを1コンテナに分けて設定します。
タグの追加や編集、削除はコンテナ単位で一元管理が可能です。特定のコンテナに対するアクセス権限も設定できます。
STEP3.コードを設置する
コンテナを作成すると以下の画面が表示されます。画面の指示に従ってコードをWebサイトの全ページに設置しましょう。
これでWebサイトとの紐づけは完了し、Googleタグマネージャーが使えるようになります。
GoogleタグマネージャーでGA4のタグを設定する方法
GoogleタグマネージャーでGA4のタグを設定する方法は、以下のとおりです。
- コンテナにアクセスする
- GA4のタグを設定する
- GA4のトリガーを設定する
- タグの発火を確認する
- タグを公開する
各手順を詳しく見ていきましょう。
STEP1.コンテナにアクセスする
作成したコンテナにアクセスして「新しいタグ」を選択します。
STEP2.GA4のタグを設定する
タグに任意の名称を付けてタグの設定エリアをクリックします。
次の画面でタグタイプを選択します(ここでは「GA4設定」を選択)
測定IDを入力して「保存」をクリックします。
測定IDは、GA4の「管理」→「データストリーム」から該当するデータストリームをクリックすると表示されます。「G-」から始まる英数字が測定IDです。
STEP3.GA4のトリガーを設定する
次に、タグを発火(機能)させるトリガー(条件)を設定します。新しいタグの設定画面から「トリガー」をクリックしましょう。
次の画面で「All Page」を選択します。
右上の「保存」をクリックします。
これで「ページビューされた際にGA4のタグが発火する」という条件が設定されました。
STEP4.タグの発火を確認する
タグとトリガーの設定が終わったら、タグが正常に機能するかどうかを確認しましょう。まずは計測を行いたいコンテナを選択して「プレビュー」をクリックします。
以下の画面が表示されるので、赤枠にWebサイトのURLを入力します。
次の画面で「Tag Fired(タグが発火した、条件が機能した)」というエリアにタグが表示されていれば問題ありません。「Tag Not Fired(タグが発火しなかった、条件が機能しなかった)」のエリアにタグが表示されていた場合は、設定を改めて見直してみましょう。
STEP5.タグを公開する
プレビューでタグが問題なく機能することを確認したら、右上の「公開」をクリックします。
次の画面で「バージョン名」と「説明」を入力して右上の「公開」をクリックしましょう。
バージョンとは、コンテナ内における設定履歴のことです。バージョンに名前と説明を付けておけば、不具合が生じた際に該当する設定を簡単に復元できます。
Googleタグマネージャーで注意したいポイント
Googleタグマネージャーを利用する際には、以下の点に注意する必要があります。
- データの二重計測と欠損
- 権限付与の範囲
データの二重計測と欠損
Googleタグマネージャーを使用する際には、データの二重計測とデータの欠損に注意しましょう。
データの二重計測とは、1回のイベントやコンバージョンをGA4などの計測ツールとGoogleタグマネージャーの両方で重複してカウントしてしまうことです。すでにGA4などのツール使用してWebサイトに埋め込んでいるタグで計測を行っている場合は、二重計測を防ぐためにGoogleタグマネージャーの導入と同時にWebサイトからタグを削除しておきましょう。
ただし、Googleタグマネージャーの導入前にタグを削除すると、Googleタグマネージャーでの計測がスタートするまでにタイムラグがあるため、その間にデータが計測されない欠損期間が生じてしまいます。
データの二重計測と欠損、どちらも避けるには、タグを移行するタイミングに注意が必要です。テスト環境を用意できる場合は、いったんテスト環境下で正しく動作するかどうかを確認した上で、アクセスの少ない日時に移行するとよいでしょう。
権限付与の範囲
Googleタグマネージャーを利用すると、外部に業務委託をする際の権限付与も容易になります。しかし、どこまで権限を付与するかは慎重に検討する必要があります。特に「公開」に関する権限はタグの編集や設置などもすべて許可されるので注意が必要です。
不正操作や誤設定を防ぐためにも、外注する場合のコストとリスクのバランスを考えた上で各関係者に権限を付与しましょう。
Googleタグマネージャーは、アカウントレベルやコンテナレベルでも権限を設定できます。アカウントレベルで権限を付与する場合は、必要性を十分検討し、管理者や所有者などの重要なユーザーに限定して権限を付与したほうがいいでしょう。
コンテナレベルで付与するときは、各プロジェクトやWebサイトに関連するタグの管理者に権限を付与するのが安心です。
Googleタグマネージャーを活用してタグの管理を効率化させよう
Googleタグマネージャーを活用すれば、Webサイトや広告運用におけるタグ管理を効率化することができます。導入手順は難しくないので、今回ご紹介した使い方と設定方法を確認しながら、タグ管理の効率化を実現させましょう。
GA4などの計測ツールと紐づける場合は、データの二重計測や欠損期間が発生しないような段取りも必要です。適切な移行手順をふまえて、正確なデータを計測できるようにしましょう。
自社サイトのアクセス解析やWeb広告運用に力を入れたい。でも専任担当者を置くリソースがない。そうお困りの方は、ぜひ弊社シンプリックの無料相談をご活用ください。お客様の現在抱えている課題や今後取り組もうとしていることなどをヒアリングしたうえで、弊社クライアントおよび弊社自身の成功事例をもとに、お客様が今取り組むべきことをお伝えし、弊社がどのような支援をできるかご説明させていただきます。